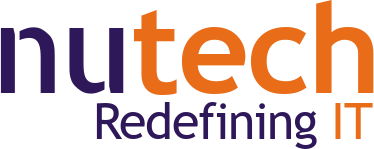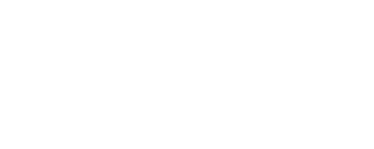![]()
How much do you know about Microsoft Excel? There are loads of features that most users aren’t aware of, one of which is the ability to remove duplicate values in columns. Let’s walk you through this process so you can more easily compare data sets between two or more columns within your spreadsheets.
How to Remove Duplicate Values in Columns
The process for removing duplicate values in your columns is remarkably easy. Using a built-in option, you can remove duplicates with just a couple of clicks. First, open up your desired spreadsheet.
The next step is to select the cells within your spreadsheet. You can select the whole spreadsheet through the use of Ctrl + A.
Next, you’ll want to navigate to the Data tab to select the option for Data Tools. Be sure to select Remove Duplicates from the drop-down menu. You should see a menu with various options open up. To keep your headers, if your spreadsheet has them, you can select the box for My data has headers. This means that your top-most row will be ignored when considering duplicate values.
You should also see a list of columns in your spreadsheet. Select the columns you want to delete duplicate values from. You can use the options for Select All or Unselect All to speed this process up a bit. When you are ready to go, click OK. You’ll see a dialog box open on the screen that tells you how many duplicate values and unique values were contained within the spreadsheet.
What kinds of tips do you want to see us cover in the future? Let us know in the comments, and be sure to subscribe so you don’t miss out!